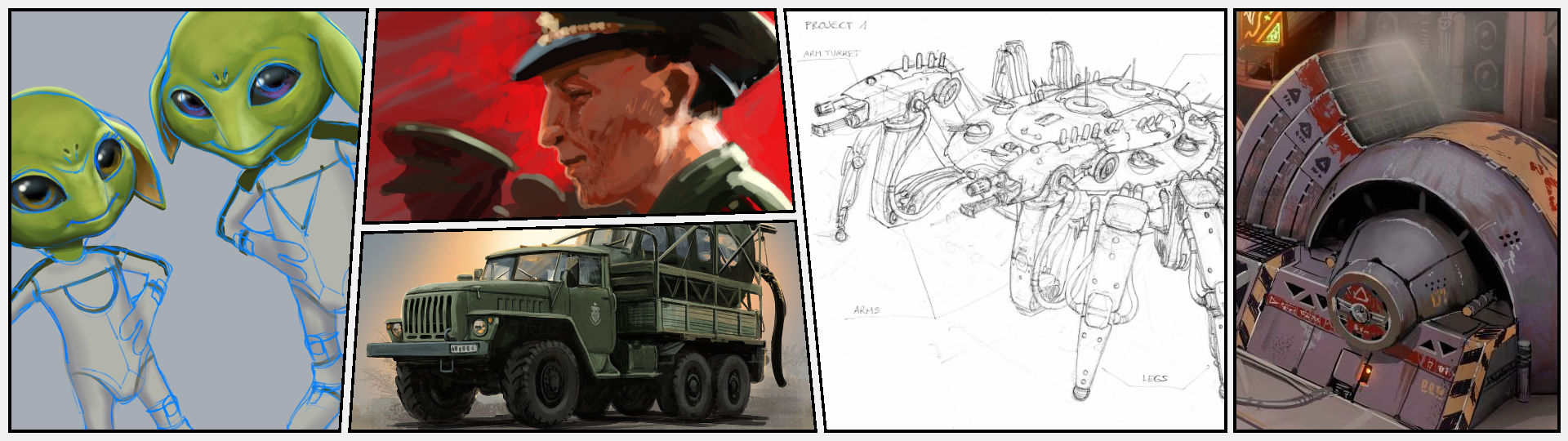
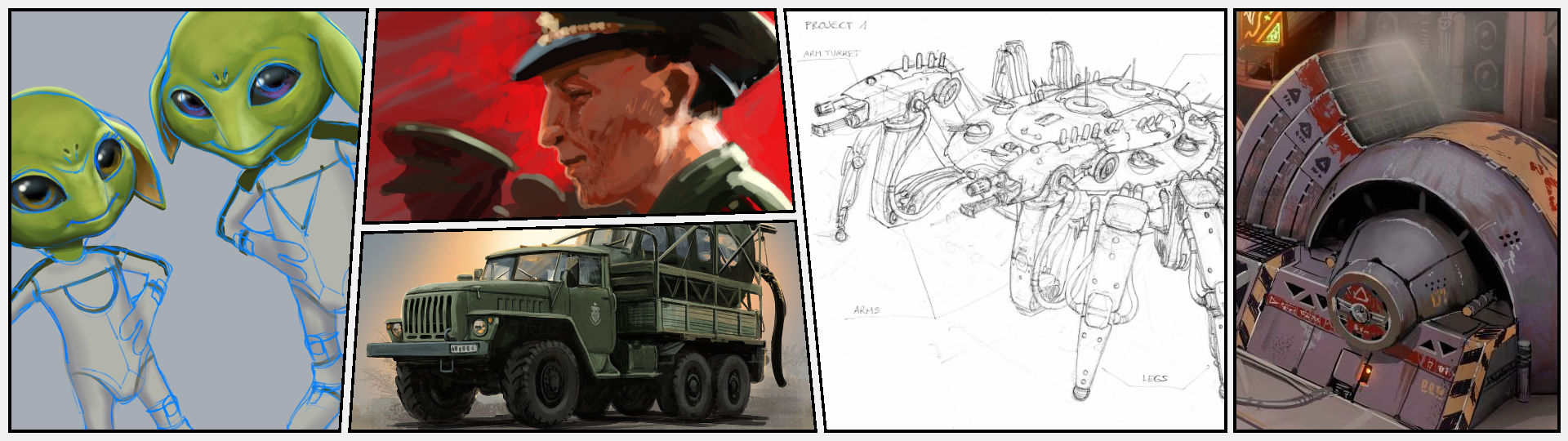
Hogyan használom a Clip Studio Paint alkalmazást?
A Clip Studio Paint alkalmazással néhány éve ismerkedtem meg. Képregények rajzolásához kerestem a megfelelő eszközt, és ekkor láttam meg egy rövid cikket egy Wacom hírlevélben. Elolvastam a technikai paramétereket, megnéztem néhány videót, és mivel nagyon meggyőzőnek tűnt, és éppen akciós is volt, megvettem az EX verziót. Nagyon hamar megszoktam, megkedveltem. Még mindig találok benne nagyon hasznos újdonságokat. Természetesen jönnek rendszeresen frissítések is, így a felfedezhető lehetőségek is folyamatosan bővülnek.
Mivel alapvetően mérnöki szemléletű, racionális beállítottságú vagyok, szeretek játszani azzal, hogy minél hatékonyabban tudjak dolgozni. Az alábbi beállítások természetesen nem állnak egyformán kézre mindenkinek, de bízom benne, hogy hasznos ötleteket tudok adni vele, ami akár más szoftverben is használható lehet.
Eszközök
A programot 4K felbontásban, Wacom Cintiq Pro 32 táblamonitorral használom, Windows 10 operációs rendszerrel, 32 Gb RAM-mal. Ez a felbontás, valamint a kijelző lehetővé teszi, hogy a fontosabb eszközpaletták folyamatosan kint legyenek a képernyőn, és bőven elegendő hely maradjon a rajzolásra is.
Mivel a táblamonitorom érintésvezérelt is, és kifejezetten szeretem ezt a funkciót, a munkafelületet is kétkezes használatra állítottam össze. Jobb oldalra helyeztem azokat a funkciókat, melyeket a tollal használok, bal oldalra azokat, melyeket érintéssel, ezen kívül pedig a Wacom ExpressKey távirányítója is a bal kezem alatt van.
A tollra és a távvezérlőre a leggyakrabban használt funkciókat, gyorsbillentyűket programoztam fel. A billentyűzetet szinte csak a fájlok, és rétegek elnevezésére használom.
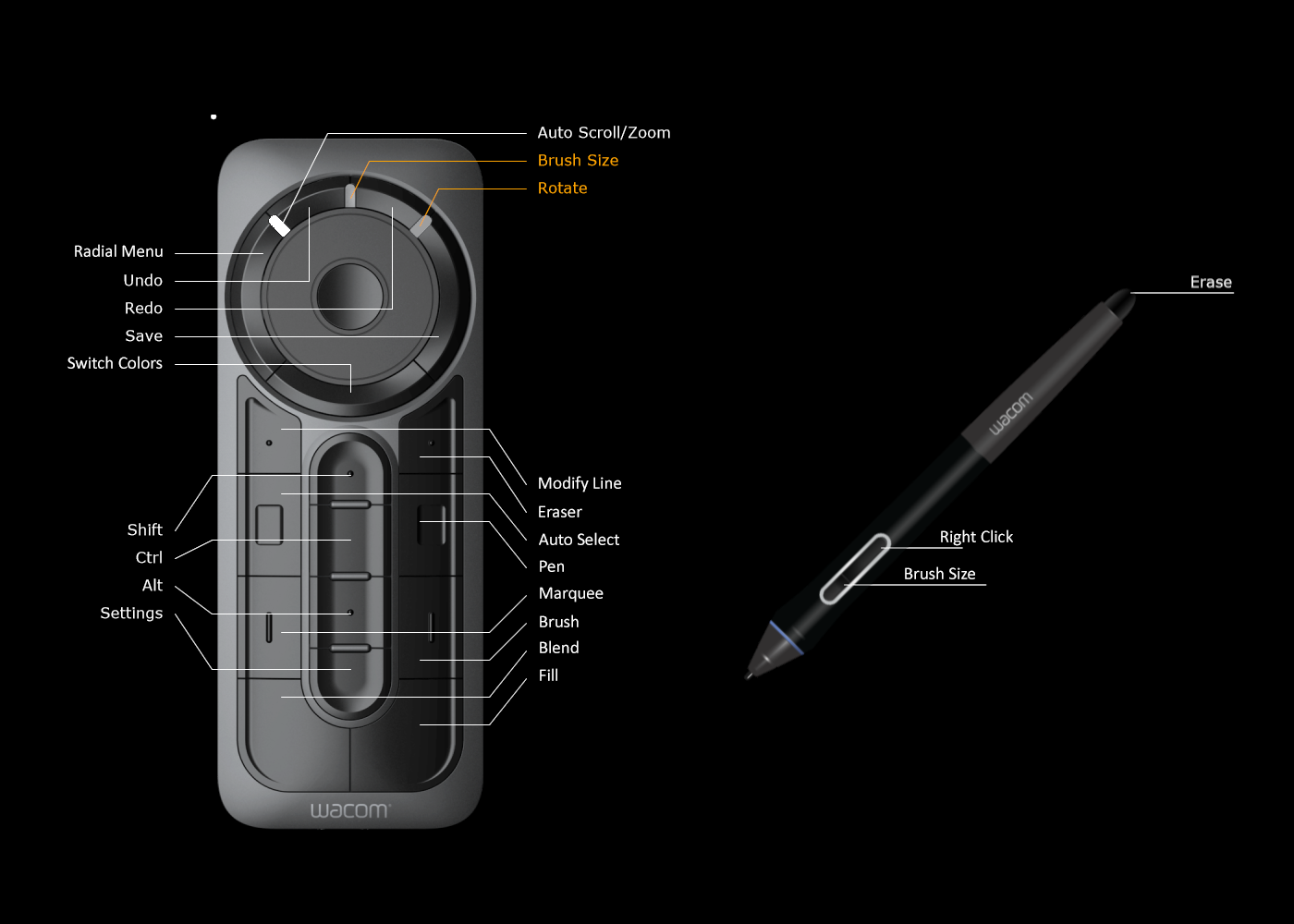
Eszközpaletták
A program nagyfokú szabadságot ad a különböző eszközpaletták összeállításában, elrendezésében, ezért úgy rendeztem el ezeket, hogy a gyakran használt funkciók legyenek leginkább kéz alatt, a ritkábban használtak pedig nyugodtan lehetnek távolabb.
A fő menüpontokat, és az alap eszközsávot nem változtattam, így ezeket nem is részletezem, csak azok leírására fókuszálok, melyeket fontosanak érzek.
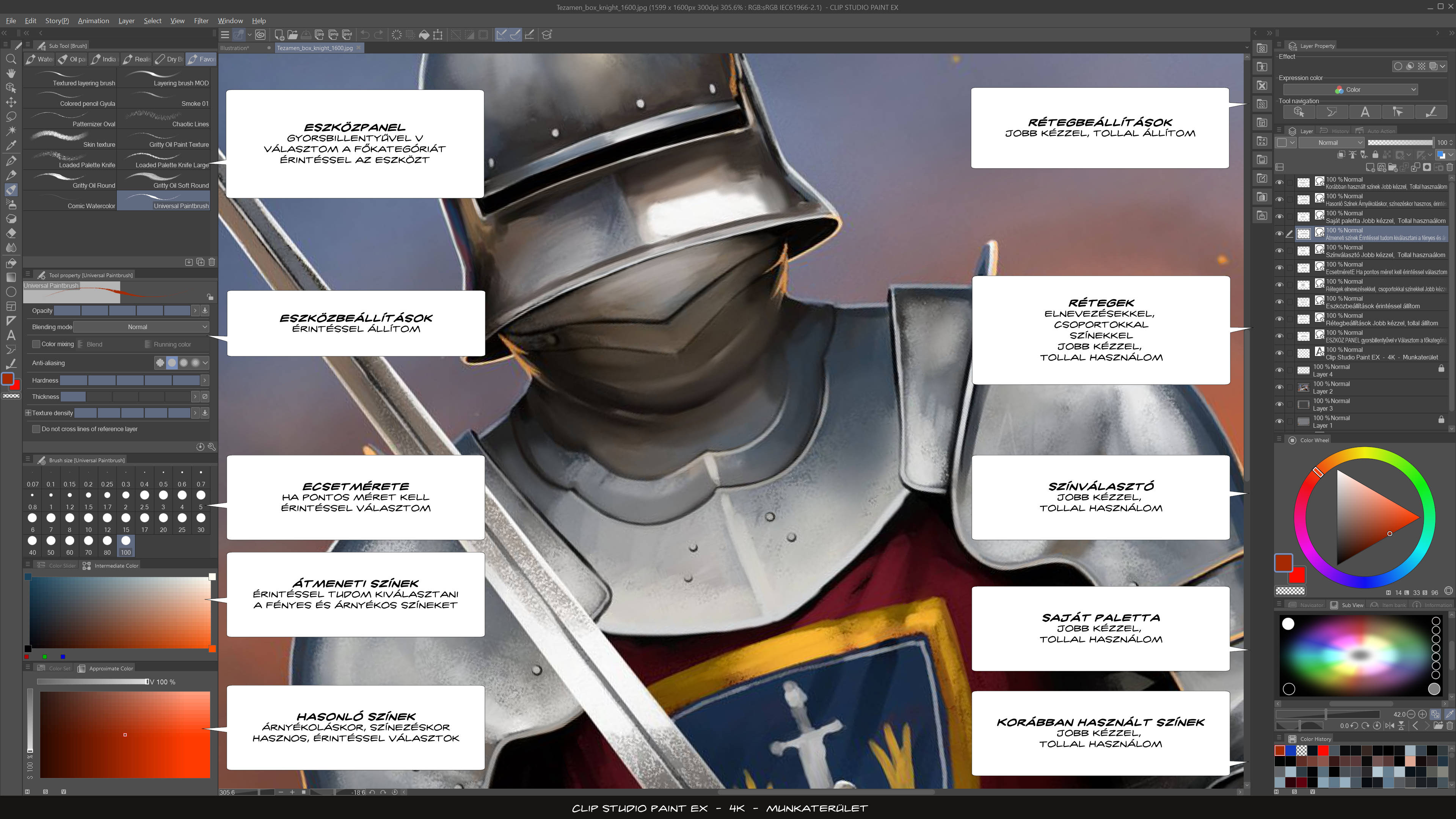
Sub Tool
Ennek a panelnek a méretét úgy állítottam be, hogy tetszőleges kategória alatt, minden eszköz elférjen rajta görgetés nélkül is, mert úgy könnyebb érintéssel kiválasztani a megfelelőt.
Tool Property
Ennél a panelnél is az volt a fontos, hogy görgetés nélkül minden eszköz gyorsan beállítható legyen. Csúszkák helyett is több helyen a rögzített értékek kiválasztását részesítettem előnyben, mert ezeket is egyszerűbb érintéssel kiválasztani.
Brush Size
Vonalas rajzoknál, képregényeknél fontos lehet, hogy pontos ecsetméretekkel dolgozhassunk. Ugyan ritkán használom ezt a panelt, de ha igen, akkor nagyon hasznos, hogy kéznél van.
Intermediate Color
Eleinte nem sokat használtam ezt a panelt, nem is volt aktív a képernyőn, de az utóbbi időben az Approximate Color palettával együtt az egyik leggyakrabban használt eszközzé vált számomra. Mivel ezek közül a színek közül szinte sosem egy pontos értéket szeretnénk használni, így nem okoz problémát, hogy érintéssel választunk belőle.
Az átmeneti színek palettája azért nagyon hasznos, mert négy szín - a négyszög négy sarka - között képez átmenetet, és ez az árnyékolásál, fényezésnél nagyon hasznos segítség. Úgy használom, hogy a bal felső sarok a környezet jellemző színe (égbolt, háttér), a jobb felső a fő fényforrás színe, a bal alsó az árnyék színe (nem fekete, hanem nagyon telített, nagyon sötét szín, a színezete pedig általában a fő fényforrás komplementere), a jobb alsó pedig a kiválasztott nyers szín, amivel dolgozni szeretnénk.
Approximate Color
A hasonló színek paletta rokon felépítésű, és funkciójú, mint az átmeneti színek, ezt a korábban kiválasztott szín finomítására használom. A paletta közepén jelenik meg a kiválasztott szín, körülötte pedig a különböző variációi. Ezek a vízszintes és függőleges irányban lehetnek árnyalatban, színezetben, telítettségben, esetleg vörös, zöld, valamint kék intenzitásban, beállított mértékben módosítva. Én leggyakrabban a telítettség-tónusérték eltolást használom, de tájképnél hasznos a színezet-telítettség, vagy színezet-tónusérték eltolás is. Szerencsére ezek szintén gyorsan kiválaszthatóak.
Layer Property
Ritkán használom, pontosabban ha egyszer beállítottam, már nagyon ritkán változtatom egy rétegen ezeket az opciókat, így nem szükséges, hogy minden beállítás látszódjon. Elegendő, ha ellenőrizhető, milyen hatás aktív az adott rétegen.
Layers
Nem használok sok réteget, igyekszem a szükséges minimumra szorítani ezek számát. Egy képregény oldalon azonban így is tekintélyes számú rétegre van szükség, és fontos, hogy lássuk, melyiken dolgozunk, ezért relatív nagy a panel mérete.
Color Wheel
Ez a jól bevált színkör a többi programmal megegyezően működik. Én ezt háromszög formájú HLS verziót szeretem, mert érzésre jobban hasonlít a látható színtérre, mint a négyzetes, és így képzelem el térben, de nincs igazán jelentősége.
Sub View
Ezen a panelen tetszőleges kép megjeleníthető, melyről gyorsan lehet színt választani.
Color History
Ez a panel leginkább képregényeknél és olyan illusztrációknál hasznos, mikor fontos, hogy pontosan a korábban kiválasztott színt tudjuk újra kiválasztani.
Ecsetek
Ugyan szigorúan véve nem tartozik a munkafelülethez, mivel azonban a rajzok legnagyobb részét mindenki valamilyen ecsettel készíti, így pár gondolatot összeszedek róla, hogyan használom ezeket az eszközöket.
A digitális ecseteket nagyon sokan túlzottan misztifikálják. Rengetegszer hallottam már azt a kérdést: Ezt milyen ecsettel rajzoltad?
A kép nem igazán az ecseten múlik. Azaz nyilván azon múlik, hiszen azzal hagyunk nyomot a virtuális vásznon, de sokkal inkább azon, hogy tudjuk-e kezelni azt, értjük-e mi történik, amikor rajzolunk vele. Önmagában attól, hogy olyan ecsettel rajzolunk, amivel valaki gyönyörű szőrt, élethű bőrt, vagy szép fákat tudott rajzolni, nem lesz automatikusan jó a kép.
Elsősorban nekünk magunknak kell tudni, hogy milyen hatást akarunk elérni, milyen színt, formát, textúrát szeretnénk viszontlátni az alkotáson. Ha ezt tudjuk, akkor egészen egyszerű lesz kiválasztani a megfelelő ecsetet, vagy akár el tudjuk készíteni magunknak a megfelelőt.
Bár rengeteg változó, és függvény befolyásolja egy ecset működését, alapvetően mindegyik ugyanazt csinálja. Meghatározott méretű, formájú, sűrűségű, átlátszóságú, textúrájú, színű nyomot hagy maga után. Ezek függhetnek attól, hogy mennyire nyomjuk rá, milyen szögben tartjuk, milyen irányban, milyen gyorsan mozgatjuk, vagy mennyire forgatjuk el a tollat, milyen színeket választottunk ki, vagy milyen volt korábban a felületen, de ugyanúgy lehetnek adott intervallumon értelmezett véletlenszerű értékek, előre meghatározott mintázatok, vagy akár ezeknek a kombinációi is. Ugyan sok a változó, de nem bonyolultak a függvények, így alap matematikai ismeretekkel is könnyen átlátható, megérthető.
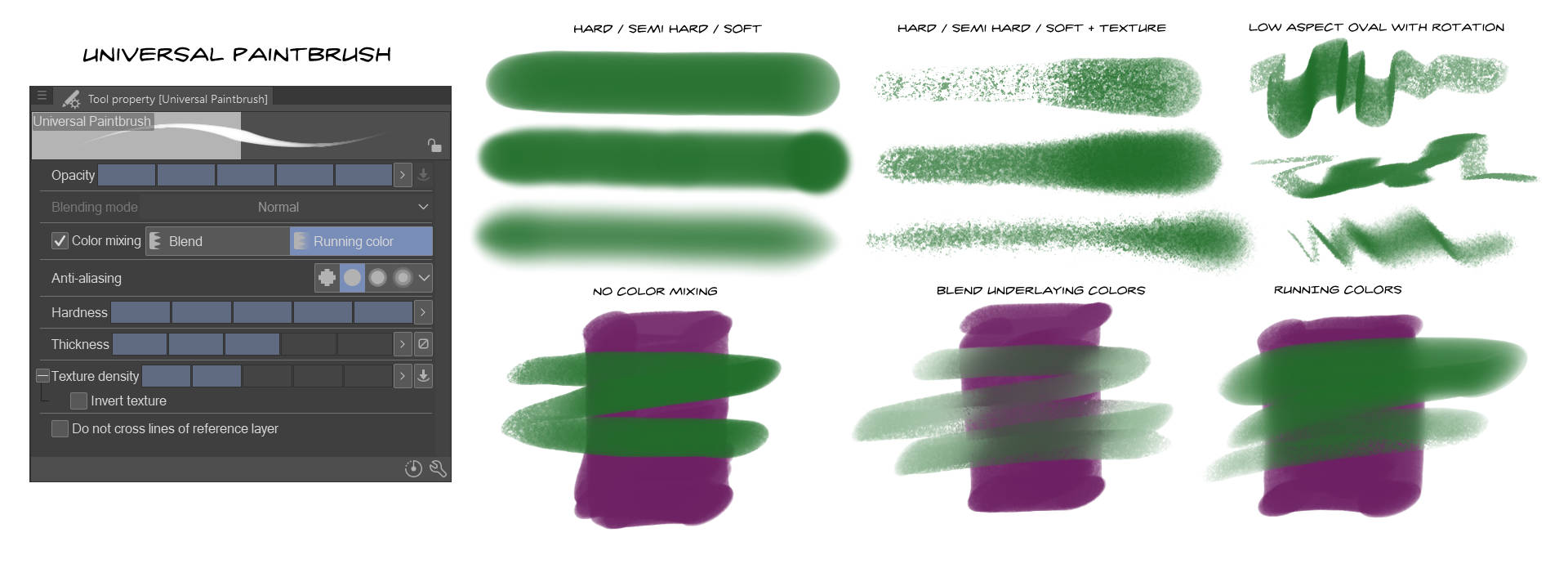
Bár kipróbáltam már mások által készített ecseteket is, vagy az alap, vagy saját ecsetet használok. Ezek használatához állítottam be azt az eszközpalettát, amelyiken az ecsetek tulajdonságait lehet beállítani.
Kedvencem az az univerzális ecset, mellyel ugyanúgy tudok kemény, és lágy szélű, sima és textúrázott, korábbi színeket elkenő, vagy tisztán a kiválasztott színekkel dolgozni.
Készítettem még néhány speciális ecsetet is, például ami szálas vonalat húz, vagy különböző foltos textúrákat lehet vele készíteni, valamint képregényhez egy vízfesték jellegűt a színezéshez is. Egy digitális festmény nagy részét az univerzális “korongecsettel” készítem el, majd a részletekhez veszem elő a speciális eszközöket.